Error Brother Ql 710w 2 4 Continuous Length Tape
----- Let's help you stop grinding gears today -----
This message typically shows up when the printer does not detect the black box on the Brother DK label. This error will also cause the LED to flash red.
Why Do I Receive an Error Message: 'A Roll Of Labels or Tape Is Not Installed'?
1.
2.
3.
1. The printed labels have missing parts
2. Your computer encounters a blue screen during printing
-
- This issue typically happens when the ongoing print is a large print job. This is normal, as the printer has temperature detection.
- If the print head becomes too hot due to continuous printing, the printing will automatically slow down or stop.
- In case the print stops, allow it to cool for a while. The print will then resume once the print head has cooled down enough.
-
- If you are printing wirelessly, but suddenly stops, it is possible that your printer is assigned with a dynamic IP address, and has been changed. Follow these steps to troubleshoot:
- Ensure that the printer is on.
- Reset your WiFi router.
- Wait for your router to be active. Then, on your printer, press and hold down the Cut button until the LED flashes Green. This will print out your printer configuration.
- In this printed data, take note of the IP address as you will use it to set up your wireless connection. You can go into our guide on how to set up a wireless connection to your printer.
- If the problem persists, try to reinstall the printer driver.
Follow these steps to turn on the printer cutter:
-
- For Windows
- Open the Control Panel > View Devices and Printers
- Double Click on your Brother Printer, or right-click, and select Properties .
- Under the General tab, click on Preferences . Under the Option or Basic tab, select Default , and then click Ok.
- For Mac
- Open the PTouch Editor. Before you print, click File > Print.
- Click on the drop-down arrow located above the Pages per Sheet field name.
- Select the Cut option, and check on the box for Cut Every or Cut at end, then click Print.
- For Windows
This message appears when the cutter is possibly malfunctioning.
-
- Turn off the printer and disconnect it from power.
- Open the printer compartment and remove the label roll.
- From the inside compartment, check the slot for objects that can cause jamming. Also, check the label outlet for blocking objects.
- Reinstall the label roll and close the cover.
- Reconnect the printer to power and turn it on.
- If successful, the status LED lamp should light up Green.
- Press the Feed button and ensure that the printer status lamp remains Green during this process.
- Test the Cut button.
This issue can be resolved with the following solutions, as your barcode may not be readable because they are too small or has a bad print quality. Here are the solutions:
-
- Increase the width of the barcode
- You can increase the width of the barcode in the P-touch Editor or the software of your choice.
- Change the barcode orientation
- The barcode is recommended to be printed vertically, not one bar at a time.
- This will require you to rotate the barcode by 90 degrees using the Brother P-touch editor and other editing software.
- Adjust the print quality
- Navigate through your editing software settings, and select Print .
- Click on Properties and locate the menu to change the print quality. Select the option for high-quality printing.
- Increase the width of the barcode
-
- Navigate to the Print options by going to File > Print .
- The Print dialog box will appear, beside Options, see to it that the checkbox on Mirror Printing is not checked.
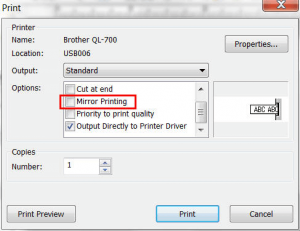
-
- Select on the text/objects.
- Right-click and select Properties.
- The dialog box for Text will appear. Click the Font tab.
- Under Effect , click the dropdown arrow, and select No effects .
- Click OK to save the changes.
This print quality issue is caused by dirt or lint in the roller, causing some of these substances to be stuck on the print head. Frequent cleaning of the roller can prevent this issue.
-
- If using a USB cable, make sure that the printer is connected directly to the computer, without the use of any USB adapters and hubs.
- If you are using third-party software, try to use P-Touch Editor.
- Create a new label using the P-touch Editor.
- Make sure that you have installed the correct label size, and the assigned label in P-touch Editor matches the installed label roll.
- To check the label size, click on File > Page Setup. Verify that the paper size is correct, and then click OK .
- Print the new label. If this prints properly, the issue might be on the use of another software.
- However, if it still does not print, try to use a different label roll, and try printing again.
- If it prints successfully, there might be a problem with the previous roll.
- If the prints are still blank at this point, uninstall the printer driver, and reinstall a new driver from Brother's website .
- Once installation is done, reprint a label in the P-touch Editor.
-
- Turn off the printer, and disconnect the power cord from the electrical outlet.
- Open the printer cover and remove the DK label roll.
- From the inside, inspect the roller by rotating it. Remove any labels that are stuck in the roller.
- Using thick paper cards i.e. business cards, push any stuck labels in the direction toward the front of the printer, and then pull the cards back out.
- Repeat the previous step as necessary until all pieces of labels are removed.
- Also, check for any dirt and lint on the roller. Clean the roller with cleaning sheets to remove any objects that can prevent the roller to rotate freely.
- Inspect the label roll if there is excessive adhesive residue, and clean them with a damp cloth, especially if they are difficult to remove. Make sure to not wet the label roll too much.
- Never use a label that has been removed once from the liner, as these can peel off during print, and cause another jam in the printer.
- Reinstall the label roll properly, make sure that the foot of the spool on the right is directly in contact with the switches located on the right side of the printer compartment.
- Rotate the DK roll to ensure that it can rotate freely.
- Thread the end of the roll into the slot until it emerges out to the front of the printer.
- Replace the printer cover, and turn your printer back on.
Like & follow our social media pages to see more updates and promotions !
Source: https://www.enkoproducts.com/articles/troubleshooting-brother-dk-label-printer/

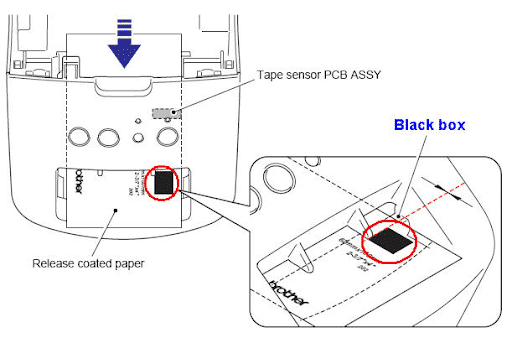
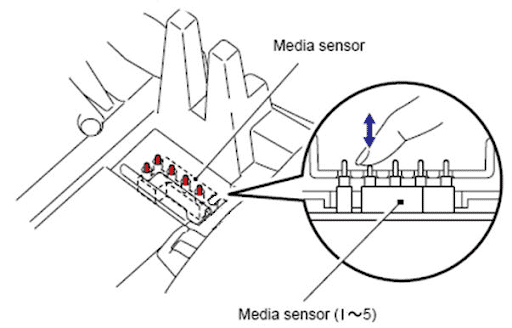
0 Response to "Error Brother Ql 710w 2 4 Continuous Length Tape"
Post a Comment