Can You Use a Note 8 as a Drawing Tablet
Master the S Pen of your Galaxy Tablet
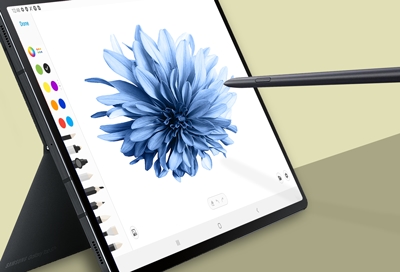
Is the S Pen mightier than the sword? We like to think so. From writing directly on the screen so you can take notes at any time, or accessing menus quickly and easily on the fly, or just doodling in a much more artistic way than with just your finger, the S Pen on your Tab S6 or S7 gives you the power to go beyond basic touch interaction. Familiarize yourself with your tablet's different features and settings so you can truly be a master of creativity and productivity.
Note: Available screens and settings may vary by wireless service provider, software version, and tablet model. The tablet S Pen does not require charging or pairing to use its basic functions. For full functionality, use only the S Pen designed for your model tablet.
The Air command menu includes special features you can use with your S Pen, such as Live messages and Translate.
To access the Air command menu, hover your S Pen over the screen, and then tap the floating Air command icon. You can choose from several different features:
-
Create note: Open up a new note in Samsung Notes.
-
View all notes: View every note you've written in Samsung Notes.
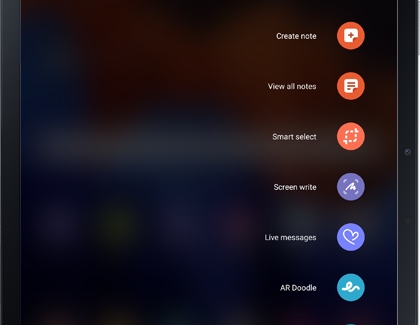
-
Smart select: Select and save content quickly.
-
Screen write: Write and draw on the current screen with the S Pen.
-
Live messages: Personalize your messages with your own emojis, animated GIFs, and handwritten text on photos.
-
AR Doodle: Draw and write in real time using the tablet's camera.
-
Translate: Hover the S Pen over a word to translate it into another language.
-
PENUP: Draw and color with the S Pen to create your own artwork.
-
Settings icon: Change the tablet's Air command settings.
-
Add shortcuts: Add shortcuts for frequently used apps to the Air command panel.
Type no more! With your S Pen in hand, you can write text directly on your tablet's screen.
To test it, open any app where you can type with an on-screen keyboard. Hover over the text field with your S Pen, and then select the Handwriting icon. Your keyboard will turn into a white board where you can write with your S Pen.
Direct pen input is enabled by default and can be turned on and off from the S Pen settings.
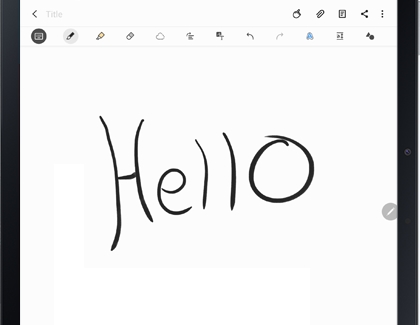
Did a great idea just pop into your head?
To create a quick note, open the Air command menu by tapping the icon with your S Pen, and then tap Create note. It'll open a Samsung Notes popup window where you can create a note. When you're finished, tap Back. The note will automatically save.
From the Air Command menu, you can also tap View all notes to see everything you've saved in Samsung Notes.
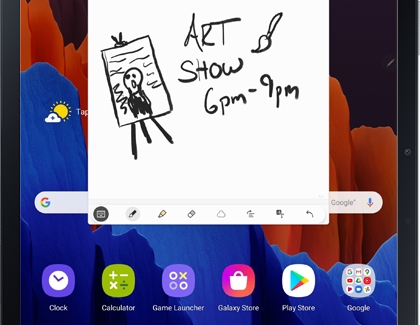
Screenshots are fun and all, but sometimes you wish you could capture only one part of the screen. Well, with Smart select and your S Pen, you can select anywhere on the screen.
Open the Air command menu by tapping the icon with your S Pen, and then tap Smart select. Select the type of capture method to use. You can choose between Rectangle, Lasso, Oval, Gif, or Pin to screen. Use your S Pen to take a screenshot of a portion of the screen. When finished, tap Save (it looks like a downward arrow).
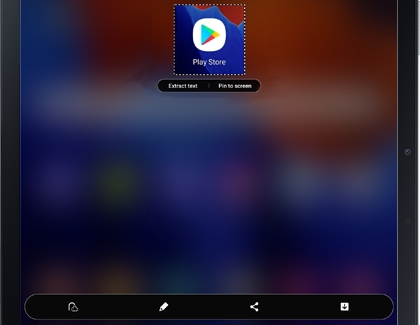
Once the image has been captured, you can choose from the following options:
-
Extract Text: Words in the screenshot will be extracted and appear at the bottom of the screen. Tap Copy to copy it to your clipboard, or tap Share to share it.
-
Pin to screen: The screenshot will appear on the screen as a popup that you can save, move around, or close.
-
Auto select: Smart select will select the main subject of the photo.
-
Draw: Draw directly on the screenshot or edit it. You can save the screenshot with your edits, and it will be saved in your Gallery.
-
Share: Share the screenshot like any image or file. You can send it through email, text, and more.
-
Save: Save the screencapture to the Gallery app.
You're forwarding an email to a colleague, but it's massive. Instead of having them read the entire thing, take a screenshot and highlight the important parts using your S Pen.
Open the Air command menu by tapping the icon with your S Pen, and then tap Screen write. Your tablet will take a screenshot of the page you are currently on. You can write or draw directly on the screenshot or crop it. You can also share the screenshot with friends and save it in the Gallery app.
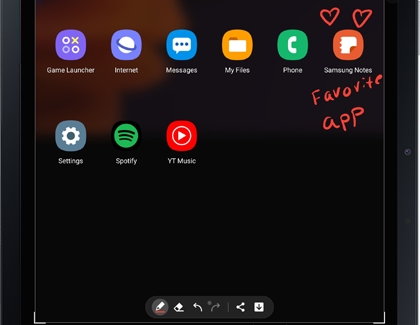
You've sent so many texts, it's starting to get boring. Liven things up using Live message.
Open the Air command menu by tapping the icon with your S Pen, and then tap Live messages. Select from the following:
-
Gallery: Pick a preexisting image to write your message on. If prompted, choose between Gallery and Google Photos, and then tap Always. Select your desired picture, and then tap Done.
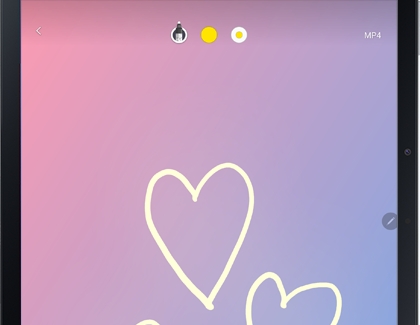
-
Camera: Write or draw your message on a new picture or video. Tap Capture to take a photo, or touch and hold to take a short video clip to use as a background. Once the image or video is captured, you can begin drawing on it.
-
Color: Draw on a colored background like a traditional Live message. Select your desired color, and then tap Start drawing.
Once you've chosen a background style, you can select the font color, style, width of the line, and whether the Live message will be saved as a MP4 or GIF. Now you can draw or write on the template. Tap the Play icon to see your progress, and tap Delete to start over. You can also tap Undo to undo the last stroke. When you are done, tap Done. Finally, tap Share to send the animation to friends and family through text or other sharing options.
Note: Some languages may not be available with the Translate feature. Check your device for updates to ensure you are using the latest version of the feature.
If you come across a webpage in a different language, don't panic if you can't read it. With the S Pen and its Translate feature, you can translate words by simply highlighting them with the pen.
Open the Air command menu by tapping theicon with your S Pen, and then tap Translate. Allow the permissions, review the directions, and then tap OK. Choose your desired source language - the foreign language you want to translate. The target language (your language) will be your phone's default language, but you can change it if desired. Languages available for translation are limited.
Tap the Translate bar at the top of the screen, and then tap the default language on the right side to change the target language. Tap the arrows in the middle of the Translate bar to switch your source language and target language.
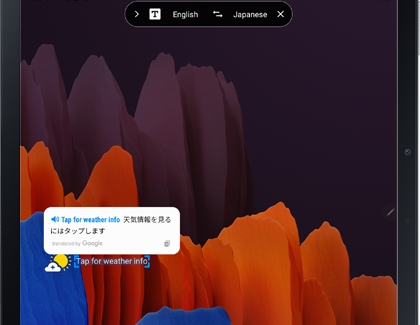
If you wish to translate an entire sentence, tap the Phrase translate icon on the Translate bar. Tap it again to return to Word translate mode. Phrase translate looks like a paragraph icon while Word translate has an icon with the letter T.
With Screen off memo, you can create notes instantly without even unlocking your tablet.
With the screen off, tap the tablet's screen with your S Pen while pressing the button on the S Pen. Screen off memo will automatically open up. Start writing your notes and when you're done, tap Save. Your notes will be saved in Samsung Notes.
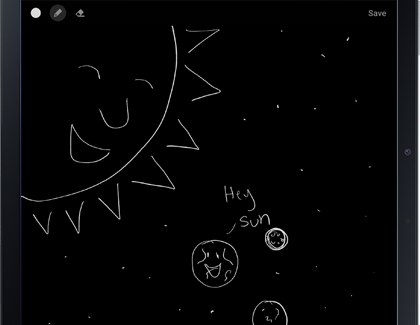
The Air command menu comes with default features, but you can add additional apps as well. If you'd like to use the S Pen's Magnify feature to zoom in on text or images, just add it to the Air command menu so you can open the app quickly.
Tap the Air command icon with your S Pen, and then tap Add shortcuts at the bottom. Select the app you would like to add - it will be moved to the Air command menu. If you change your mind, you can remove the app by tapping the red Delete icon next to it.
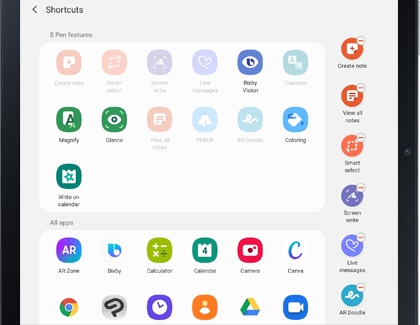
Looking for more S Pen settings? Your tablet has a bunch of amazing features. Who knows, you might discover a feature you never even knew about.
From Settings, search for and select S Pen. Tap S Pen again to check out the following settings:
-
Air actions: Remotely control apps with your S Pen.
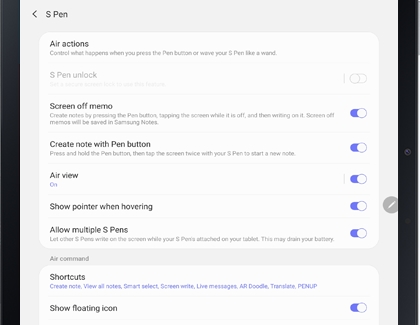
-
S Pen unlock: Unlock your tablet by pressing the S Pen button.
-
Screen off memo: Create notes while the screen is off.
-
Create note with Pen button: Start a new note by pressing and holding the S Pen button and then tapping the screen twice.
-
Air view: Preview information, text, and images by hovering your S Pen over the screen.
-
Show pointer when hovering: Show a pointer when you hover your S Pen over the screen.
-
Allow multiple S Pens: Let other S Pens write on the screen while your S Pen is attached to your tablet. This may make your battery drain faster.
-
Shortcuts: Change or add shortcuts to the Air command menu.
-
Show floating icon: Tap the floating icon to open the Air command menu at any time.
-
Open Air command with Pen button: Hover the S Pen over the screen and press the pen button to open the Air command menu.
-
When S Pen is removed: Select an action for when the S Pen is removed, such as Create note.
-
Sound: Have your tablet play writing sounds when you write on the screen.
-
Tips for using your S Pen: See short tutorials about using different features with the S Pen.
-
About S Pen features: See the different software versions for features related to the S Pen, such as Translate, Magnify, etc.
Thank you for your feedback!
© 2021 Samsung Electronics America, Inc. Samsung, Samsung Galaxy and Family Hub are trademarks of Samsung Electronics Co., Ltd. All other brands, products and services, and their respective trademarks, names and logos, are the property of their respective owners. The above content is provided for entertainment and information purposes only. Consult user manual for more complete information. All information included herein is subject to change without notice. Samsung is not responsible for any direct or indirect damages, arising from or related to use or reliance of the content herein.
Can You Use a Note 8 as a Drawing Tablet
Source: https://www.samsung.com/us/support/answer/ANS00076912/
0 Response to "Can You Use a Note 8 as a Drawing Tablet"
Post a Comment