How to Create a New Style in Word 2016
Try the Word Course for Free!
The Style Inspector Pane in Word – Instructions

The Style Inspector Pane in Word: Overview
How to Open the Style Inspector Pane in Word to View Text Formatting
The Style Inspector pane in Word lets you see which style formatting is applied to a specific character or paragraph. To use the Style Inspector pane in Word to see the formatting applied to text, first select the text to inspect. Then click the "Home" tab in the Ribbon. Next, click the "Styles" task pane launcher button in the lower-right corner of the "Styles" button group to open the "Styles" task pane. Finally, click the "Style Inspector" button at the bottom of the "Styles" task pane to open the Style Inspector pane.
This pane appears floating over your document. Like all panes in Word, you can dock it to the left or right side of the screen. You can also adjust its size and position, as needed. The Style Inspector Pane in Word shows the formatting applied to the selected paragraph in the "Paragraph formatting" section. It also shows the formatting applied at the text level in the "Text level formatting" section.
How to Use the Style Inspector Pane in Word
To reset the selected text to the "Normal" paragraph style, click the "Reset to Normal Paragraph Style" button to the right of the formatting description in the "Paragraph formatting" section. To clear the paragraph formatting, click the "Clear Paragraph Formatting" button in the "Paragraph formatting" section. If you want to clear the character style, click the "Clear Character Style" button in the "Text level formatting" section. To clear the character formatting, click the "Clear Character Formatting" button in the "Text level formatting" section.
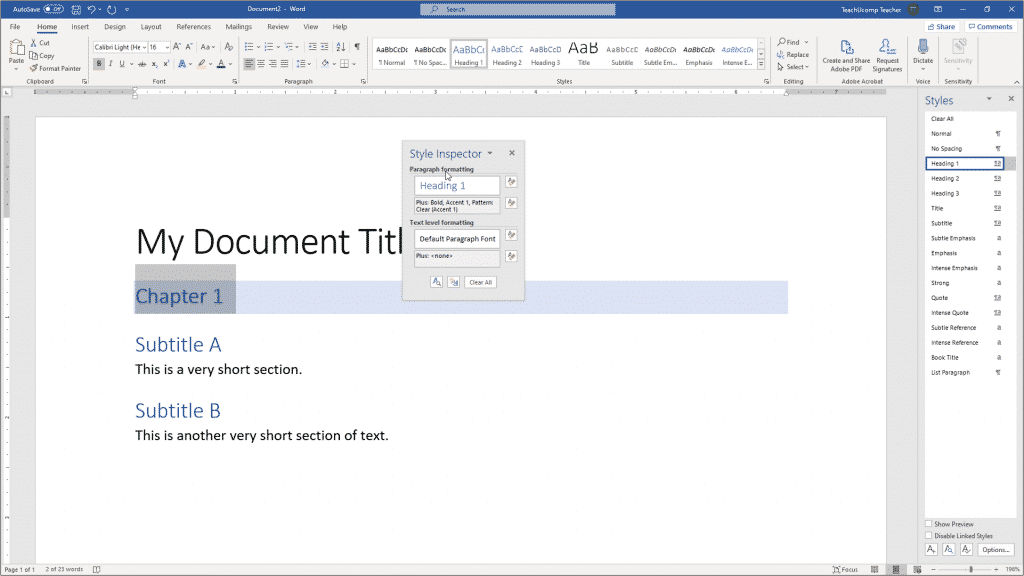
The Style Inspector Pane in Word – Instructions: A picture of the Style Inspector pane in Word.
To work with the styles in the Style Inspector Pane in Word, click the drop-down that lists the style name. Then choose from one of the many options. If you want to remove all styles and formatting from selected text, then click the "Clear All" button at the bottom of the Style Inspector Pane in Word. To create a new style, click the "New Style" button to launch the "Create New Style from Formatting" dialog box. If you want to open the "Reveal Formatting" pane, then click the "Reveal Formatting" button. To close the Style Inspector Pane in Word, click the "X" in the upper-right corner of the pane.
The Style Inspector Pane in Word: Instructions
Instructions on How to Open the Style Inspector Pane in Word to View Text Formatting
- To use the Style Inspector pane in Word to see the formatting applied to selected text, first select the text to inspect in the document.
- Then click the "Home" tab in the Ribbon.
- Next, click the "Styles" task pane launcher button in the lower-right corner of the "Styles" button group to launch the "Styles" task pane.
- Finally, click the "Style Inspector" button at the bottom of the "Styles" pane to open the "Style Inspector" pane, which appears floating over the document area.
- Like all panes in Word, you can dock it to the left or right side of the application window or adjust its size and position, as needed.
- The "Style Inspector" pane shows the formatting applied to the selected paragraph in the "Paragraph formatting" section.
- It also shows the formatting applied at the text level in the "Text level formatting" section.
Instructions on How to Use the Style Inspector Pane in Word
- If you want to reset the selected text to the "Normal" paragraph style, click the "Reset to Normal Paragraph Style" button to the right of the formatting description in the "Paragraph formatting" section.
- To clear the paragraph formatting, click the "Clear Paragraph Formatting" button in the "Paragraph formatting" section.
- To clear the character style, click the "Clear Character Style" button in the "Text level formatting" section.
- If desired, to manage a style shown in the "Style Inspector" pane, click the drop-down that appears to the right of the style's name when you hover your mouse pointer over it and then choose one of the commands from the drop-down menu that appears.
- To remove all styles and formatting from the selected text, click the "Clear All" button at the bottom of the "Style Inspector" pane.
- If you want to create a new style, click the "New Style" button at the bottom of the "Style Inspector" pane to open the "Create New Style from Formatting" dialog box.
- To open the "Reveal Formatting" pane to inspect the formatting of the selected text, click the "Reveal Formatting" button.
- To close the "Style Inspector" pane, click the "X" in its upper-right corner.
The Style Inspector Pane in Word: Video Lesson
The following video lesson, titled "Using the Style Inspector Pane," shows how to use the Style Inspector pane in Word. This video lesson is from our complete Word tutorial, titled "Mastering Word Made Easy v.2019 and 365."
Tagged under: clear, course, document, documents, format, formatting, help, how-to, instructions, learn, lesson, microsoft word, overview, pane, panel, remove, self study, style, Style Inspector, styles, teach, text, The Style Inspector Pane in Word, training, tutorial, use, video, view, word, Word 2013, Word 2016, Word 2019, Word for Microsoft 365, word for Office 365
How to Create a New Style in Word 2016
Source: https://www.teachucomp.com/the-style-inspector-pane-in-word-instructions/
0 Response to "How to Create a New Style in Word 2016"
Post a Comment